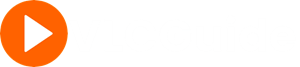How to Rotate a Video in VLC Media Player
Want to rotate, flip, or transpose the video in VLC media player? Well, after capturing the video on the mobile phone, when you play the video on PC/laptop, you may see the video is rotated in a 90-degree angle. Because, you may rotate the mobile phone while capturing the video. However, this is a common situation and most people suffer from it.
So, to watch the video on PC, you may need to rotate that video again to correct the angle. However, most of the video players don’t give an option to solve this problem. But, if you are a VLC media player user, you don’t need to worry about it. Because it has inbuilt geometry transforms options. Rotating the video isn’t a difficult task for the VLC player.
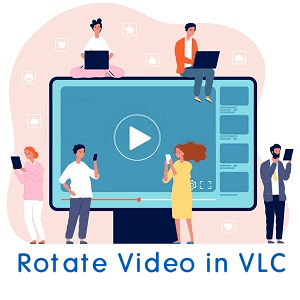
VLC offers Rotate, Flip, and Transpose options to change the video angle according to your requirements. Moreover, it provides the option to rotate the video from 0 to 360-degree angle. This feature makes it unique in the media players market.
Before proceeding, you should know the difference between rotating, flipping, and transposing the video.
Difference between Rotate, Flip, and Transpose the Video
Rotate
Rotate option turns the video in a clockwise or counterclockwise. You can rotate the video by 90 degree, 180 degree, and 270 degree. Moreover, you can rotate by the angle from 0 to 360 degrees.
Flip
It flips or reverses the video horizontally and vertically. It shows the video in the mirror-reversal form. In VLC, you can mirror the video across the horizontal axis and vertical axis.
Transpose
Transpose is a combination of both rotate and flip. There are rare chances when you need to use the transpose option. VLC provides Transpose and Anti-Transpose options.
How to Rotate, Flip, & Transpose Video in VLC Media Player
Step 1. Open the Targeted video in VLC media player. Click on the Tools > Effects and filters from the top. You can also open Effects and Filters by pressing Ctrl+ E from the keyboard.
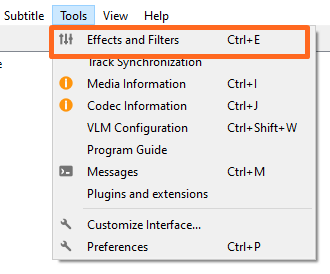
Step 2. Click on the “Video Effects” tab and open the “Geometry” tab.
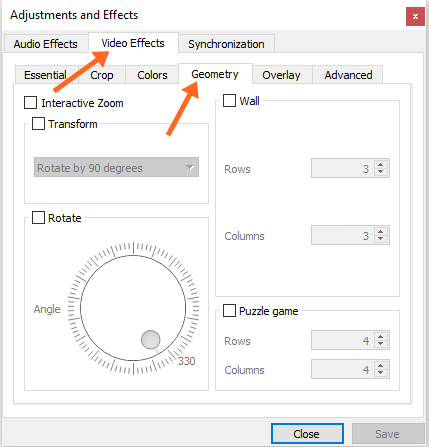
Step 3. In the Geometry tab, you’ll see the Interactive Zoom, Transform, Rotate, Wall, and Puzzle game options. The Transform option allows you to rotate the video by a fixed angle, flip, and transposed the video. The rotate option allows selecting the custom rotation angle of the video.
Using Transform
Click on the checkbox of the Transform option to enable it. After that, you’ll see the drop-down list.
- Rotate by specific degree – From the transform drop-down list, select any option from rotate by 90 degree, rotate by 180 degree, or rotate by 270 degree option. In most cases, you need to use the 90 degree angle.
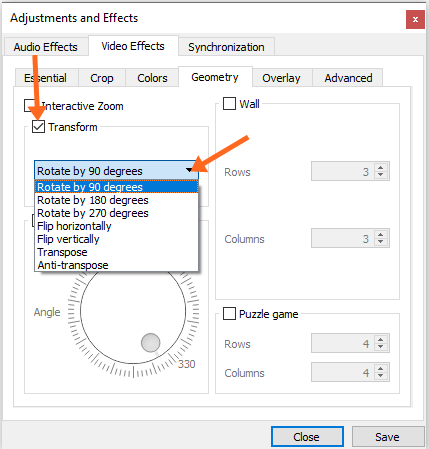
- Flip video – From the drop-down list, you can select the Flip horizontally or Flip vertically options to mirror the video in the horizontal or vertical axis.
- Transpose – You can select a Transpose or anti-transpose option from the list to rotate and flip the video simultaneously.
Using Rotate
In transform options, you’ll see only three angles. But, what if you want to rotate the video in another angle? Don’t worry, VLC have a solution for this.
Enable the Rotate option by click on the checkmark. After that, you’ll see the round button to select the specific angle from 0 to 360 degrees.
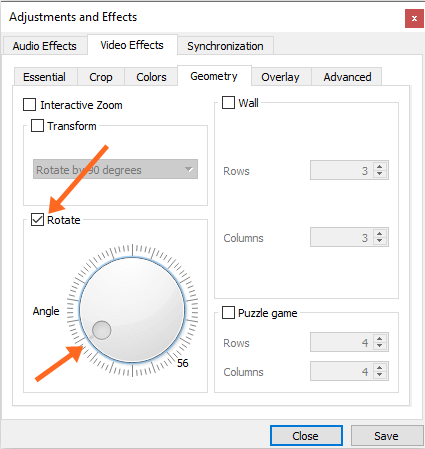
After selecting the option and make the changes, click on the save button and play your video.
Note that, the settings will be saved permanently. You need to disable the enabled options to play another video.
How to Save Rotated Video Permanently Using VLC
Well, it is a serious headache every time you played the video you need to rotate the video from geometry settings. After that, you need to disable the rotation to play other subsequent videos.
You can make the rotation permanent using VLC media player. Because VLC provides some basic video editing features. The steps are given below.
At first, you need to set the desired angle of the video using the above steps.
After that, Click on the Media from the top left and open the “Convert/Save…” option. You can open Convert/Save by pressing Ctrl + R from the keyboard.
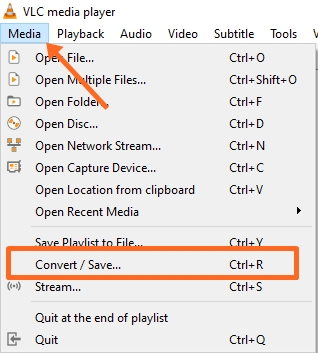
From the File tab, click on the “Add” button to select the file from your PC storage. Select the file from the desired location and click on the Open button to add the video.
After that, click on the “Convert/Save” button from the bottom of the window.
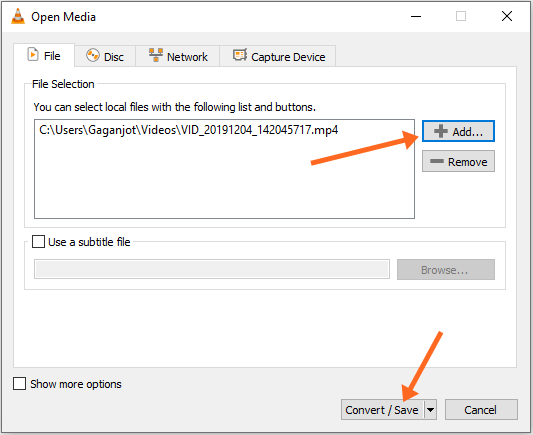
Click on the wrench icon next to the Profile to edit the selected profile.
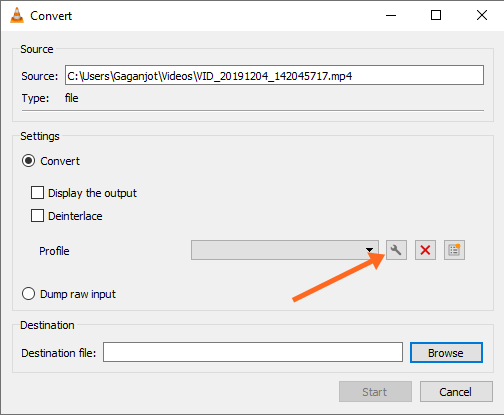
After that, click on the “Video codec” tab and open “Filters” by enabling Video option. Scroll down and enable “Video transformation filter” by click on the checkmark box (Only if you rotate the video using Transform option). If you’re using a rotate option for the custom angle, you need to select the “Rotate video filter” option from the list. Hit the Create button.
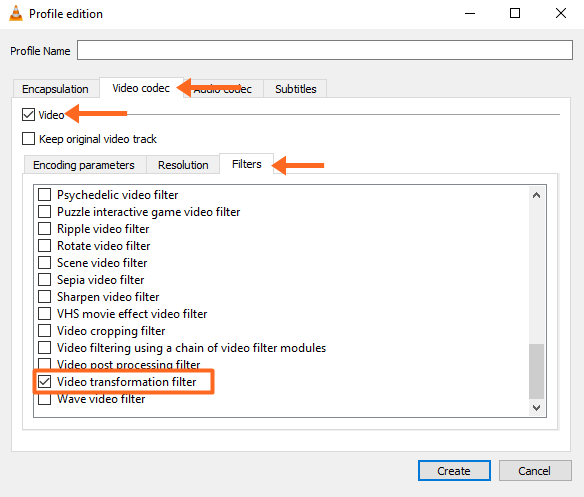
Now from the Convert window, you need to select the destination to save your video. Click on the browse button from the destination and select the folder and file name where you want to save the video.
Click on the start button to start the converting process.
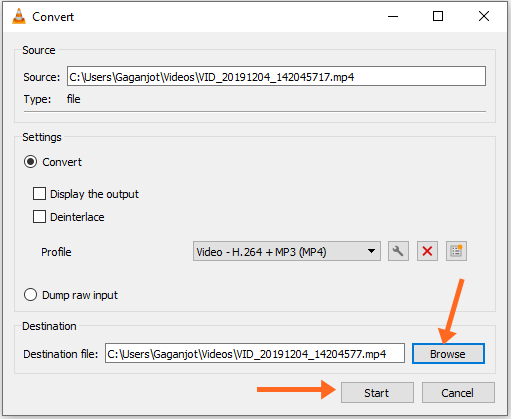
After completing the process, open the folder and play the file.
Note: If you found any problem with the audio after converting the video, click on the audio codec tab to enable the keep original audio option while selecting the video transform filter.
Final Words
Now you know how to rotate a video in VLC media player. You can also use Flip or Transform options. Well, VLC also allows us to save the rotated video permanently. All, you need to convert the video.
Keep in mind that you’ll need to reset or disable all the changes made by you during the process. Because VLC stored your settings permanently. To reset all changes at once, Press Ctrl + P from the keyboard and click on the “Reset Preferences” button from the bottom.