How to Go Frame by Frame in VLC Media Player
Want to go video through frame by frame in VLC media player? Here is how to do that. Most people use a VLC media player because it is free and supports almost all media files. It is not an easy task to understand and use all its features for normal users. It has some advanced and hidden features.
When it comes to the features in the media players market, VLC is one of the best in the list. It allows playing video files according to user requirements. Also, you can use it on any platform like Windows, Mac, Linux, Android, and iOS. I’ve also shared how to rotate a video in VLC.
Well, sometimes, you may need to play the video step by step i.e. frame by frame to analyze the video.
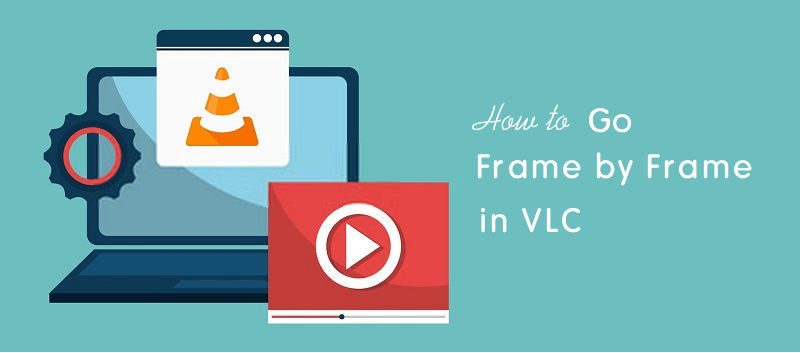
VLC has an option for frame stepping. This will allows you to see every frame of the video forwards.
Sadly, VLC provides only forward stepping. Backward stepping isn’t available.
So, here at VLCGuide, I’ve shared the complete guide on it.
What is Go Video through Frame by Frame?
You may know that frames are the individual images in a sequence and a frame is one of the many images.
Video Players play the video according to the frame rate. FPS or frames per second is a frequency at which the sequence of images displayed on the screen. If a video is recorded in 24fps, then when you play the video, the media player plays the 24 pictures sequentially.
To see each picture, you need to go video through frame by frame.
If you’re a VLC media player user, you can easily see every frame of the video. This will help you to examine the video.
Reasons to play video frame by frame:
- If you want to take the perfect screenshot from the video, this option will useful for you.
- You want to analyze or examine video carefully.
How to Go Frame by Frame in VLC?
In the VLC media player, there are two methods available for this. You can either be using Keyboard shortcut keys or advanced controls to add a stepping icon to the toolbar.
Method 1. Using Keyboard Shortcut Key
This is one of the easiest methods. VLC offers a keyboard shortcut for this.
AT first, open and play the video in VLC player. After that, seeking the video to the position or play-time where you want to see the frames, and pause the video by pressing the shift key.
Press the “E” key from the keyboard for frame stepping. When you press the E key from the keyboard, it will play a single frame forwards.
Press the E key again and again for the next frames. For fast-moving, you can press and hold the E key.
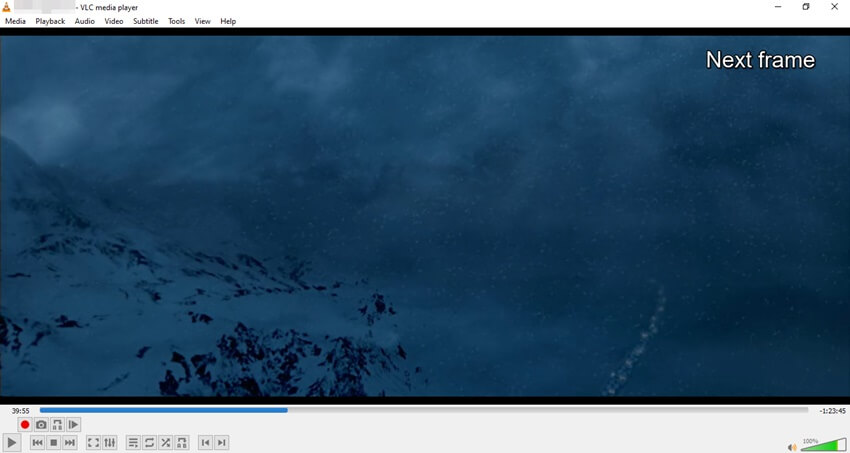
After finding the perfect frame, you can take the screenshot by pressing Shift + S from the keyboard. The screenshot will be saved to the Pictures folder.
If the E shortcut key isn’t working, you need to check the associated hotkey from the VLC preferences. Because VLC allows us to change or delete the hotkeys.
For this, click on the Tools from the top and open Preferences from the list. You can open Preferences directly by pressing Ctrl + P.
Click on the “Hotkey” tab and type frame in the search area field. You’ll see the “Next Frame” option and its hotkey.
If the hotkey isn’t assigned, double click on the “Next frame” option and press the E or any other key you want to assign. Otherwise, you can click on the “Reset Preferences” button from the bottom to reset all settings to its original state.
Method 2. Using Advanced Controls
VLC toolbar shows basic options like Play & Pause, Stop, toggle the video in full screen, and show extended settings, etc.
By default, the frame stepping option isn’t available on the toolbar. But, VLC allows us to customize the toolbar with its inbuilt “Toolbars Editor”.
With toolbar editor, you can add elements and controllers to the toolbar.
Well, you can directly add some advanced elements to the toolbar by enabling the “Advanced controls” option.
To add the frame stepping option to the toolbar, click on the “View” option, and then select “Advanced Controls” from the list. After that, you’ll see 4 new elements on the toolbar – Record, Take a snapshot, Loop from point A to point B continuously, and Frame by frame.
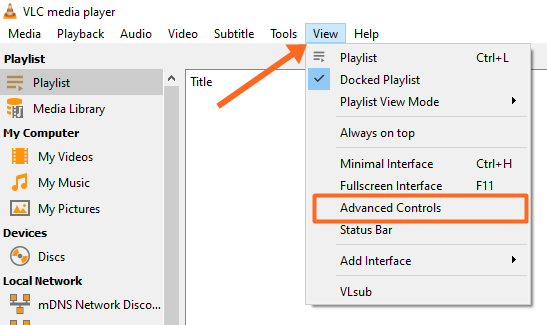
After adding the advanced controls, seek the video and click on the Frame by Frame icon using a mouse. Click again and again on the icon for the next frames.
![]()
Note: You can also add frame by frame icon to the toolbar from Customize Interface options. For this, click on the Tools and open Customize Interface. Find the “Frame by frame” option by scrolling down the Toolbar elements, and drag & drop the icon to Line 2.
Frequently Asked Questions
1. How to do a backward frame stepping in VLC?
Unfortunately, backward stepping isn’t available. You can only use forwards stepping.
2. How to see video FPS?
Play the video in VLC media player and go to Tools » Media Information (either press Ctrl + I) and open the Codec tab. See the FPS from the frame rate.
Now you know how to go frame by frame in VLC media player. However, a keyboard shortcut makes it easy. But, adding the option to the toolbar is useful for those who prefer mouse over the keyboard.
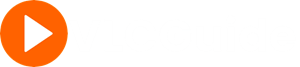
No working in VLC for ANDROID.