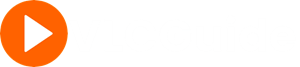How to Cut/Trim Videos with VLC Media Player
Do you want to cut/trim videos with a VLC media player? If yes, then you’re on the right page.
VLC player offers some advanced features that let you do more from it rather than just playing the videos. However, it is not a video editor and doesn’t have an inbuilt video cutter tool, but you can easily cut or trim the videos in it.
In this guide, I’ll show you how to cut or trim videos with a VLC media player.
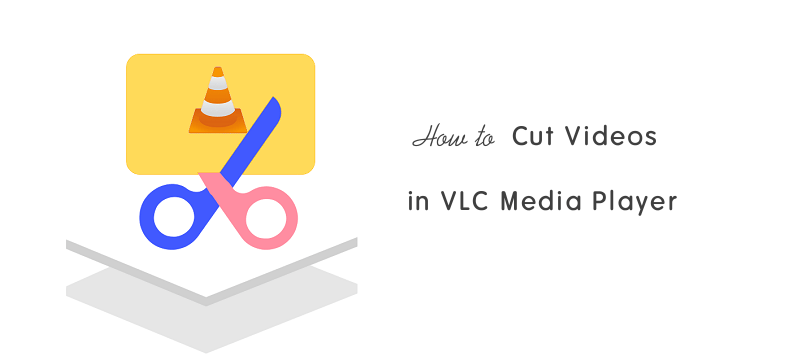
Sometimes you may want to make a small video clip from the longer videos or movies to share the video clip on social media or save it permanently on your PC. So, VLC gives an easy way to do this job. Small video clips are easily shareable and take less storage.
Well, the VLC media player is popular because of its simple UI and features. It offers hundreds of advanced features that a normal user even doesn’t know. It gives complete control to watch the videos according to your requirements.
However, VLC is not a video editing software, but it allows you to perform some basic video editing tasks. For example, you can record, cut, and convert videos. Note that it doesn’t provide advanced tools for editing.
So, if you want to make video clips from longer videos or movies, you can use a VLC player and you don’t need to use or buy advanced editing software.
Note that it doesn’t have any inbuilt video cutter tool or option. But it offers an option to record the videos. With this feature, you can cut and make a small clip from longer videos.
Also, it gives an easy-to-use user interface. That’s why you don’t need advanced skills to trim the video using a VLC media player.
Also Read: How to Go Frame by Frame in VLC Media Player
How to Cut or Trim Videos in VLC Media Player for Windows
The steps are given below. Let’s get started.
Step 1. Open and play video in the VLC media player on your Windows device.
Step 2. Now you have three options to cut the videos – Using Advanced Controls, Using the Playback option from the menu bar, or using Keyboard Shortcut.
Using Advanced Controls
- Click on the View option from the menu bar and select Advanced Controls from the list.
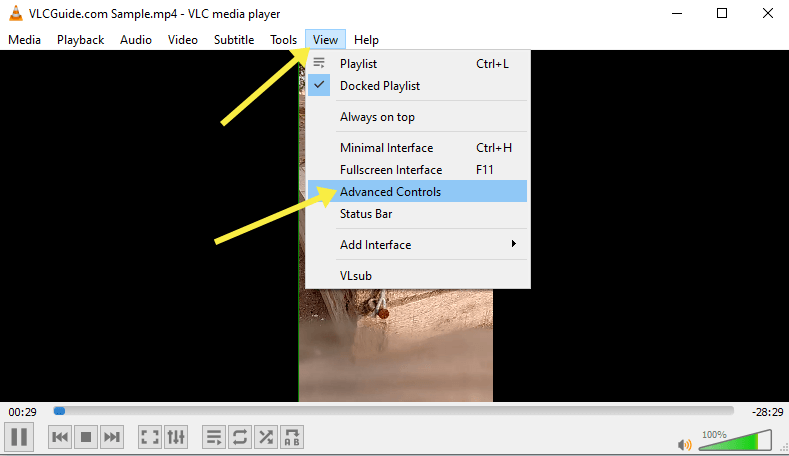
- Now you’ll see the advanced controls in VLC player controls. Seek the video to the point using a slider from where you want to cut the video.
- After that click on the Record button (Red button) icon and play the video from the start point.
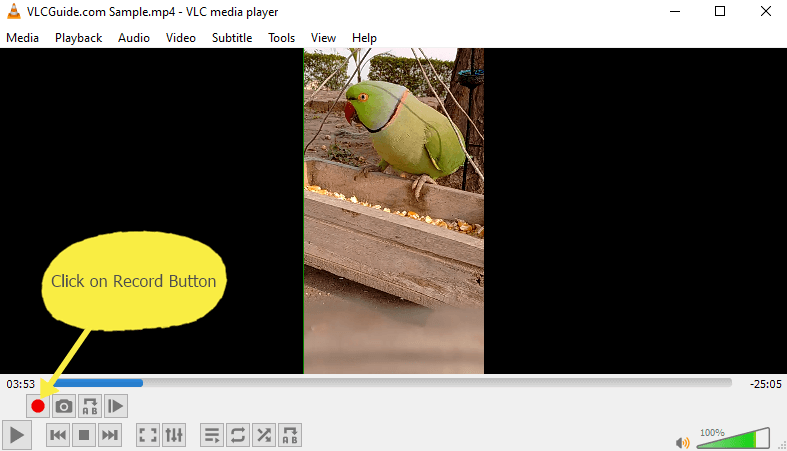
- Stop the Recording by clicking again on the Record button (Red Button) icon.
Using Playback Option
- Move the video playback slider to the start point from where you want to cut the video. After that, click on the Playback option from the menu bar.
- Select the Record option from the list and play the video if paused.
- Stop the recording again from the Playback » Record option.
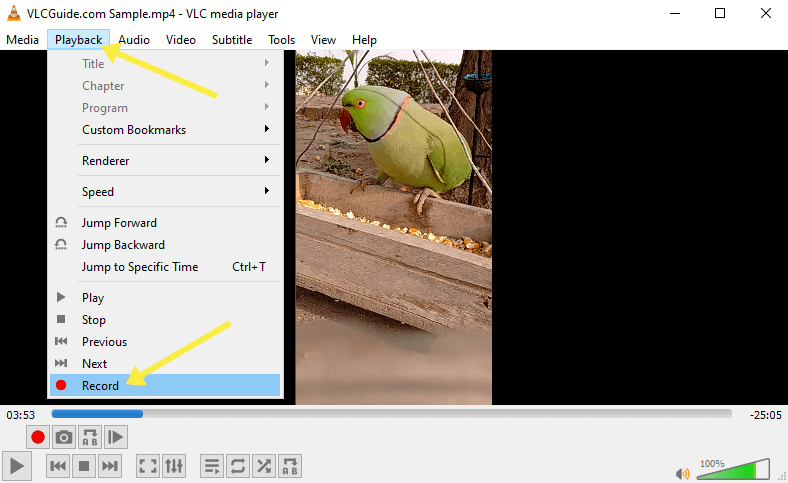
Using Keyboard Shortcut
- Drag the video slider to the start end and press Shift + R from the keyboard to start the recording. Play the video immediately if paused.
- To stop the recording, press Shift + R from the keyboard again. You’ll see the Recording stop notification on the screen.
Step 3. The videos will be automatically saved on your PC. Open the video clip from the Videos folder.
Also Read: How to Rotate a Video in VLC Media Player
How to Cut or Trim Videos in VLC Media Player for Mac
The steps are given below for Mac.
Step 1. Launch and play video in the VLC media player on your Mac device.
Step 2. Drag the slider to the start point from where you want to cut the video.
Step 3. Click on the Playback option from the menu bar and select the Record option. After that, click on the Record option again from the playback to stop the recording. 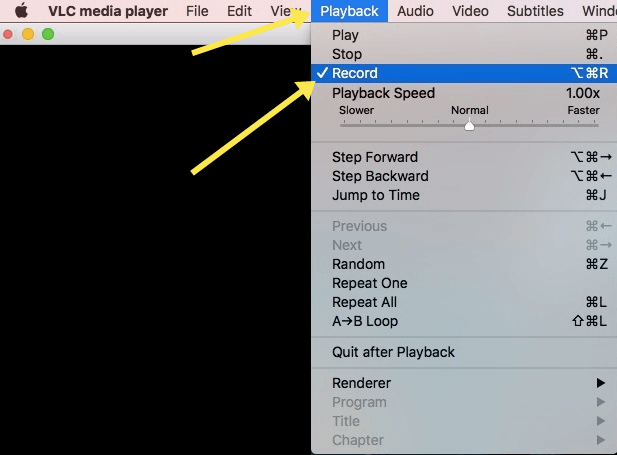
Alternatively, you can use Option + Command + R keyboard shortcut to start and stop the recording to cut/trim the videos.
Frequently Asked Questions
1. What Video formats are supported by VLC Media Player to cut the videos?
It supports almost all popular and rare video formats. The commonly used video codecs are given below.
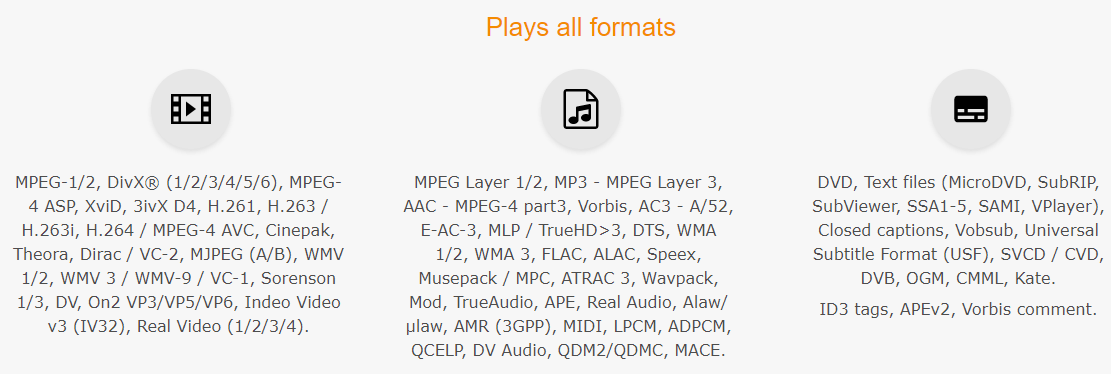
2. Can I Cut videos in the VLC Player app for Android?
No, you cannot cut or trim videos on VLC for Android. VLC for Android doesn’t offer the advanced features that its desktop version has.
3. Can I Convert the video after trimming?
Yes, you can convert the video after trimming. For this, click on the Media option from the sidebar and open Convert/Save. Insert the video file using the ADD button and click on the Convert / Save button. After that, select the format and destination folder. Click on the Start button to convert the video.
I hope this post helped you learn how to cut or trim videos using the VLC media player on Windows and Mac. However, the video cutting tool isn’t available in the VLC player, but the Record feature helps to do this task without any hassle. Sometimes, this task is a bit time-consuming because you need to play the video from start point to end point. If you want to make a 1-minute video clip, you need to play 1 minute of the video.
If you have questions or feedback, leave a comment in the comments section.