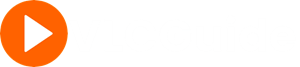Download VLC Media Player For Windows (32-bit & 64-bit)
Download VLC Media Player For Windows: It’s true that VLC Media Player is one of the most popular and best multimedia players in the world. Also, this media player is a completely free and open-source cross-platform media player. You don’t need to pay for it. There are tons of unique features available in VLC Media player. Below is the link of an official page to download VLC Player for Windows.
Download VLC Media Player For Windows (32-bit & 64-bit)
| Software Name | VLC Media Player |
| Operating System Requirements | Windows XP SP, Windows, Vista, Windows 7, 8, 10 |
| Size | 38MB |
By default, when you open above link and click on the “Download VLC” button, you get the 32-bit version of VLC. Though, you can also download the 64-bit installer from the above link.
You can download the four file types of an installer. 32-bit, 64-bit, 7ZIP Archive, and Zip Archive. So, below is the guide on how to download these four file types of an installer.
- Download 32-Bit VLC Media Player For Windows – Open the given link and simply click on the “Download VLC” button to download a 32-bit version of VLC.
- Download 64-Bit VLC Media Player For Windows- To download the 64-bit version of VLC player. Click on the “Down Arrow Icon” on the download VLC Button. You will see the “Installer for 64bit version” option. Click on this option to download the 64bit installer of VLC.
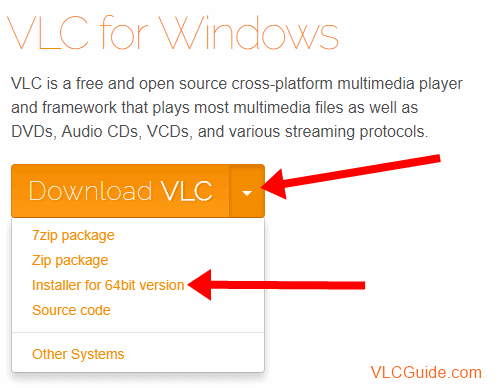
- 7ZIP Package – You can also download the installer as a compressed file. You need a compressor software to extract the installer from the compressed file. Click on the Down-Arrow icon to Download 7zip installer package.
- Zip Package – VLC also gives the option to download the installer in ZIP compressed file. You need a compressor software to extract the files. However, most of the operating system has an inbuilt option to extract ZIP files. Because the ZIP archive is now a common archive.
How To Install VLC Media Player In Windows
It is quite easy to install VLC as other software. Also, the VLC setup will guide you while you are installing the VLC. Below are the steps to do this.
- Open Downloaded installer by double click on it. Click on Yes or Run if any warning or message appears.
- Select the language and click on OK button.
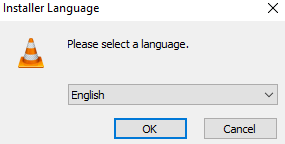
- Now you will see the VLC media player setup windows. Click on Next button to continue.
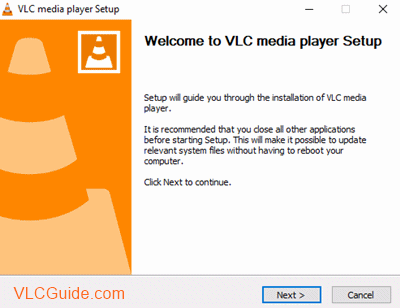
- After that, you will see the user License agreement, Click on the Next button to accept it and continue.
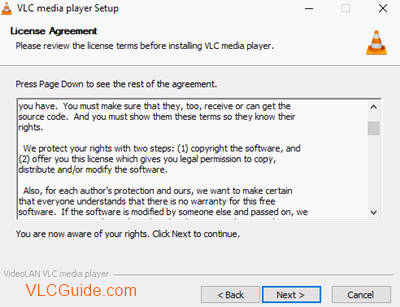
- Now you will see the components list and you need to select components and features that you want to install. By default, all components and features are selected. But, you can select these options according to your requirement. However, you can select the type of install from 4 options – Recommend, Minimum, Full, and Custom. But, is good to select full install. Below is the components list.
Media Player (Required) – You cannot unselect this option.
Start Menu Shortcut – It adds the icon to your start menu. Unselect this option, if you don’t want to add an icon to the start menu.
Desktop Shortcut – It adds the icon to the Desktop. If you don’t want to add the icon to your Desktop then, You can unselect this option.
Web Plugins – You can select or unselect Mozilla Firefox and ActiveX plugin.
File Type Associations – With this option, You can set VLC as a default media player for specific file types. You can select VLC as a default player for Audio, Video, and other files.
Context Menus – If you want to add “Play with VLC” and “Add to VLC’s Playlist” as context menus, then select this option. You can use this feature by right click on any media file and you will see these two options.
Delete Preferences and cache – It deletes the preferences and cache files from previous installations.
After selection the components, click on the next button to continue.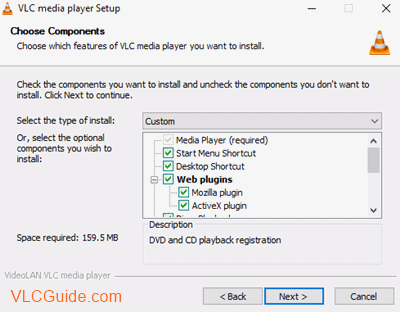
- Now select the install location folder in which VLC player will be install. By default, it creates the folder in C:\ drive as C:\Program Files\VideoLAN\VLC. But, you can change this path. Click on Browse button to change the destination folder. Otherwise, click on the Install button to install VLC player.
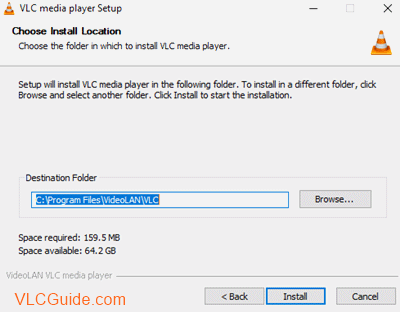
- Now the installation process will start. Wait until the Vlc player is being installed. After that, click on the finish button to finish the installation.
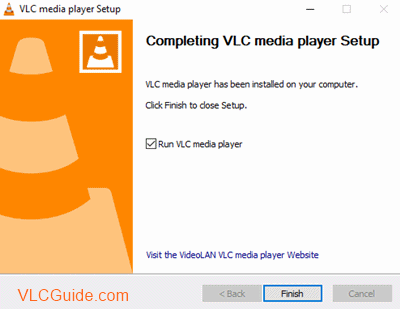
That’s all. Now, you can use VLC player on your Windows PC.